Support
Peaks
Calendar Export
Connect to Google calendar
Integrating Google Calendar with Peaks lets you align your schedule seamlessly with your rhythm. Here’s how to set it up step-by-step.
Grant Permission
Start by allowing Peaks permission to access your calendar. We need full permissions to both read and write so that we can add and update events as your rhythm changes throughout the day. All processing is done on your device, ensuring your privacy is maintained.
Select Your Google Account
Ensure your Google Account is connected to Apple Calendar. If your Google Account isn’t listed, follow these steps to add it:
Open the Settings on your iPhone.
Scroll to and tap Calendar.
Go to Accounts.
Tap Add Account, then select Google.
Follow the prompts to add your Google account.
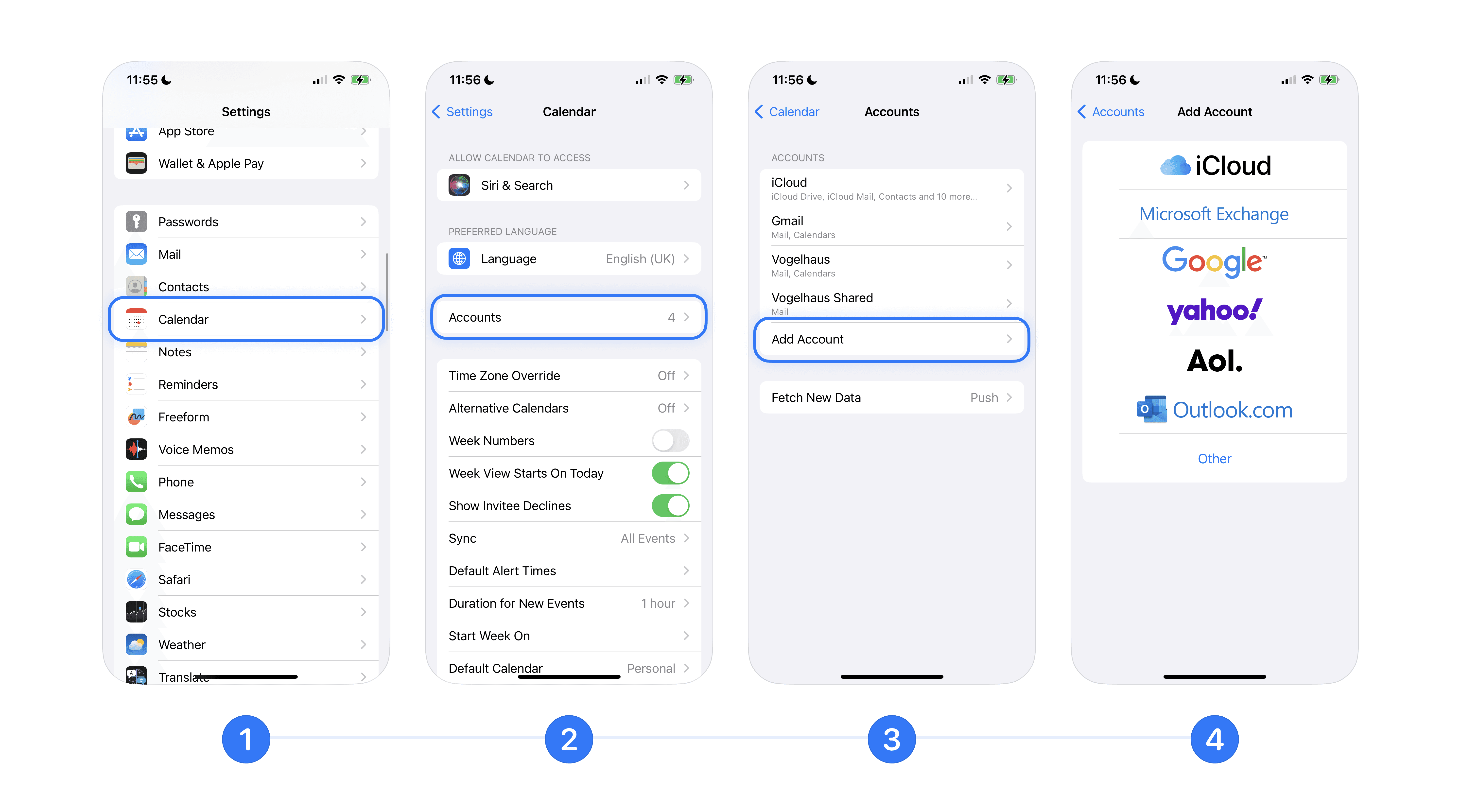
Once added, your Google Account will appear in Peaks for connection.
Create a Calendar
We recommend creating a dedicated calendar for Peaks to facilitate easier management and future disconnections. Here’s how to create one:
Open Google Calendar on your computer.
Navigate to Settings.
Choose Add calendar, then select Create new calendar.
Name it (e.g., Peaks Calendar) and save your changes.

Sync the new calendar with your Apple device:
Open the Apple Calendar app on your iPhone.
Ensure the new calendar is visible by pulling down to refresh the list.
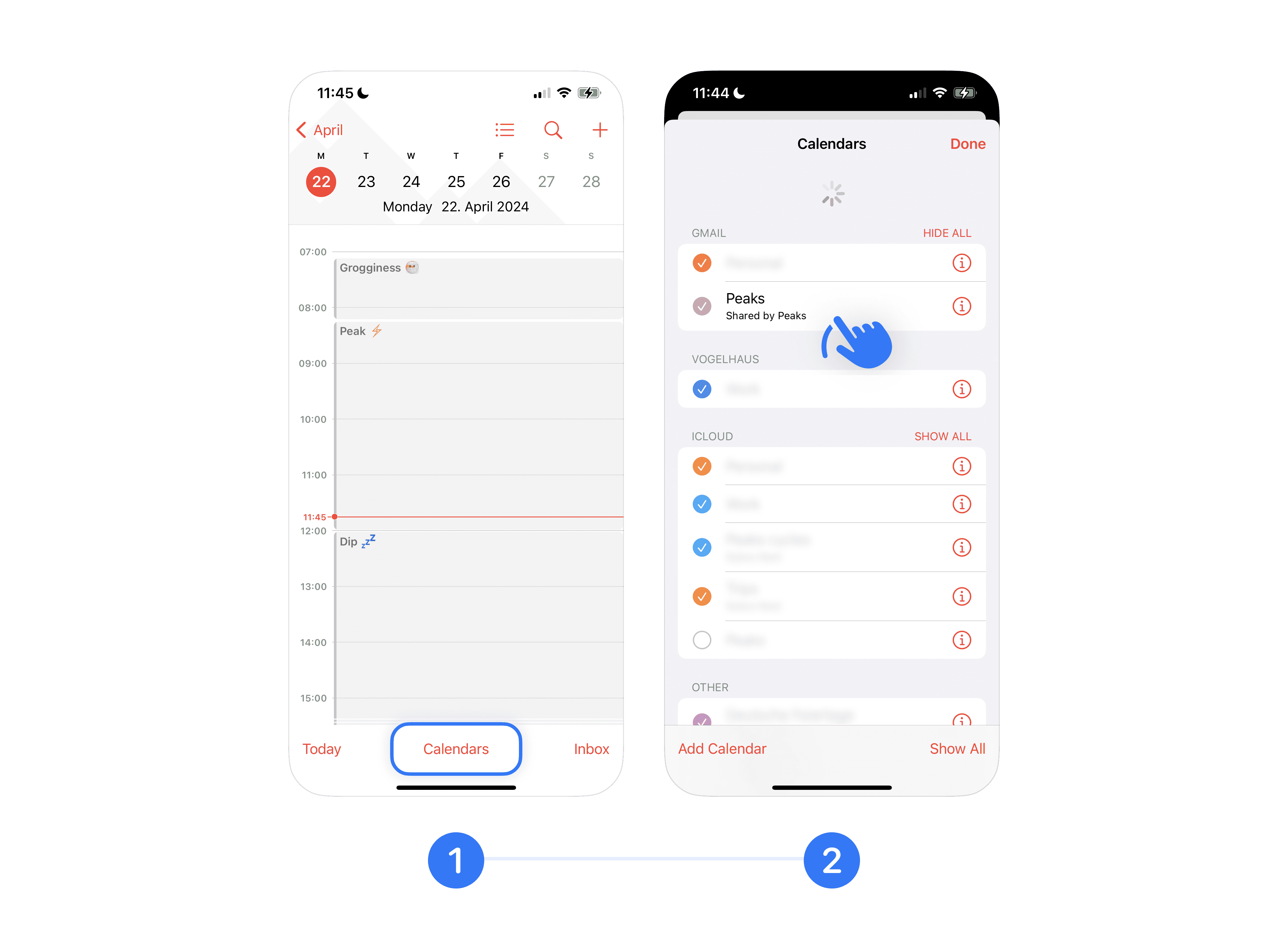
Peaks can only interact with calendars that are visible in Apple Calendar.
Automatic Sync
Once a calendar is selected, you’re all set. Peaks will automatically sync your rhythm to the chosen calendar, doing so discreetly in the background to integrate your rhythm into your daily schedule seamlessly.